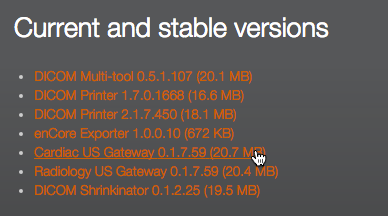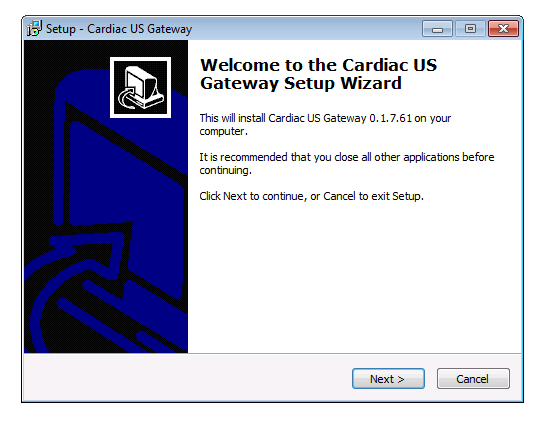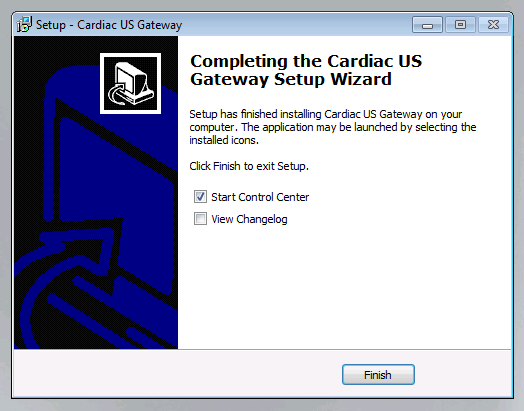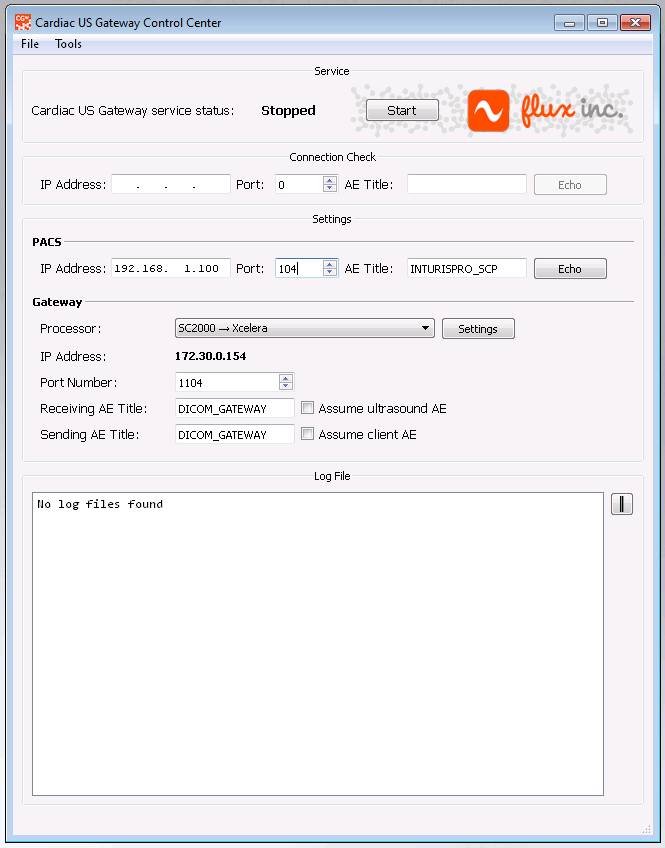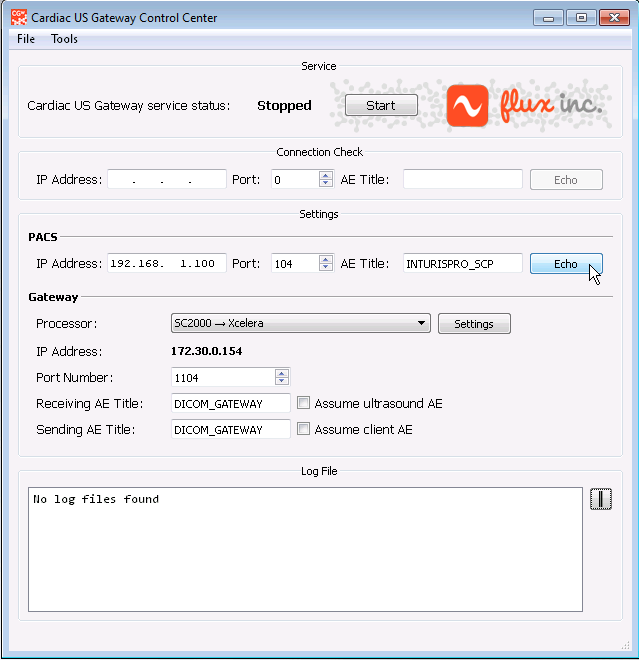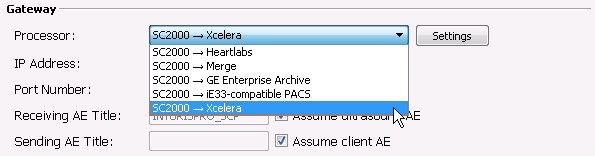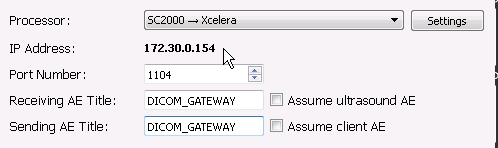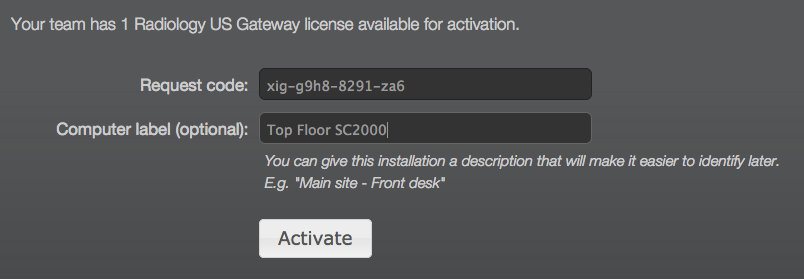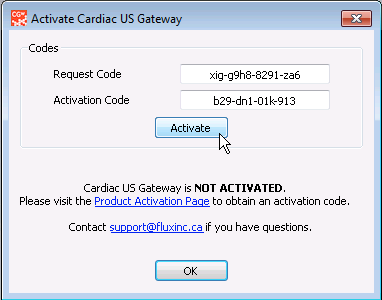All of our gateway applications share large parts of their user interface. Installation, therefore, is pretty similar from product to product. This post describes how to install, configure, and activate the Cardiology Gateway. We will use the example of storage into Philips Xcelera, but the same process is applicable for other destinations, such as AGFA Heartlabs, GE Enterprise Archive, and other compatible destinations.
Installation
Firstly, download the gateway of your choice from our website. The easiest way to do this is to visit our store, here:
https://store.fluxinc.ca/files
Then click on the version you would like to download:
You will then be asked to fill in a few details. Please make sure that your email address is correct, since this is where your download link will be sent.
Once downloaded, double-click to run the installer:
Follow the prompts to complete the installation, and then make sure to Start the Control Center at the end:
And that’s it, the application is installed.
By the way, upgrades are the same process, and take just minutes to complete.
The Control Center
This is the gateway Control Center:
This part of the application looks very similar to the Radiology gateway, Combobulator and Shrinkinator products.
- The Service panel lets you see if the gateway is running, and to start and stop it.
- The Connection Check panel allows you to verify that you have connectivity to the ultrasound cart. This part does not need to be filled
- The PACS panel is where you enter the connection parameters required to reach the PACS.
- And, finally, the Gateway panel contains settings relating to gateway operation.
A running application log appears beneath the Gateway panel, and should be examined to confirm operation, and check for errors.
Configuration
Firstly, fill in the PACS information. In this case, we are connecting to an Xcelera R3.1 PACS at IP 192.168.1.100, port 104, and the AE title of INTURISPRO_SCP:
It’s usually best to use the exact same settings that you see on the ultrasound cart, but some PACS require that you use a dedicated AE title and port (we’re looking at you, Heartlabs!).
Press Echo to test the connection. If you do not receive confirmation of a successful test, then please make sure that all of the parameters are correct, and that the PACS is configured properly to accept your connection.
Next, select the destination profile. This will ensure that the data presented by the gateway will be readable by the PACS:
Here, we’ve selected the SC2000 to Xcelera profile.
Choose a port number on which the gateway should listen for connections, and then choose the AE titles it should use. The gateway is capable of mimicking the AE titles of both the cart and the PACS, so that each thinks it’s communicating with the other, but in this case we will be creating a distinct DICOM entity, and so we are leaving the values at DICOM_GATEWAY:
Make a note of the IP Address, AE titles, and port. You will need these at the cart.
Configuring the Ultrasound Cart
Next, the ultrasound cart needs to be configured to send the DICOM SR segment through the gateway. To do this, please:
- Add a new DICOM destination on the cart.
- Configure this destination with the IP address, AE title, and Port of the gateway. In our example, these would be 172.30.0.154, port 1104 and AE title DICOM_GATEWAY.
- Disable transmission of images, multi-frame images, and RAW data to the gateway. Enable transmission of the SR segment to the gateway.
- Disable transmission of the SR segment directly from the ultrasound cart to the PACS.
Once you have completed these changes, you may have to restart the Ultrasound cart.
Activation
Lastly, you need to activate the gateway. To do this, please open the activation window through the Tools menu:
Once there, you can get your Request Code, please copy this into the clipboard, and visit our store to retrieve an Activation Code:
https://store.fluxinc.ca/activate_product
On the activation page, please enter your request code, and a friendly label for the location — this will help you identify and manage your license online:
Press Activate, and you will be presented with an Activation Code. Copy and paste the activation code back into the Control Center Activation Window and click Activate:
Press Start at the top of the Control Center, and then you’re ready to start translating measurements.
Send something from the cart and watch the log fly by!
Note that we offer temporary licenses for use during sales. Please contact us with the details of your installation and we will get in touch with you right away.